Where are the computers in the library?
How do I log on to computers in the library?
Example
Username: doej001
Password: 123ABC
Lion Bucks
Printing: Prior to printing you will have to have money (Lion Bucks) on your Lion Card. Your account is opened automatically with a balance of $0.00.
Deposits can be made in a number of ways: 
Cost for printing:
Black & White Printing (default) - 10 cents per page
Color Printing - 50 cents per page
To print:
Printers are located on most floors of the Library.
2nd floor: Computer Area, by Circulation Desk
3rd floor: Reference Desk
4th floor: Technical Services Desk
The cost for printing will be deducted from your Lion Bucks whether you sign onto one of the Library's computers, or use your own device.
Community Patrons
Community patrons who are interested in printing at Spiva Library will require the assistance of the Reference desk library employee.
The library employee will log the community patron on using the community patron computer login. To print any document from this account, the library employee will log the patron onto the community patron Papercut account, which will stay logged in for a limited time of 5 minutes or less.
Before any printing can take place, payment must be made in advance. The cost for printing is identical to the cost for MSSU students.
Black & White Printing (default) - 10 cents per page
Color Printing - 50 cents per page
Once payment has been made for the correct amount of pages, then printing can proceed.
What networks are on the campus?
Which network do I use?
If you are a guest, use the guest network. If you are a student or employee, use Southern for the campus and LionWiFi for the dorms.
How do I connect to the network?
Southern and LionWiFi
These networks will prompt you for your login credentials. Once you fill out that portion, you will then be connected to the network.
Guest
Connect your device to the guest network.
Open an internet browser and go to "nac.mssu.edu"
Click "Please click here to connect to the network."
Click "Register" under the section "Register as a Guest"
You will then be prompted with the Computer Acceptable Usage Policy and a form. Fill out the form and click "Complete Registration"
You will be prompted for a code. A code has been sent to the phone number that you put in the form.
Put in the code, and you are connected to the network.
What are my login credentials?
Login credentials are used for Southern and LionWiFi.
Username: first part of your campus provided email
Student Example: DoeJ001
Faculty/Staff Example: Doe-J
Password: PIN
Why is my Android/Chromebook device not connecting?
Androids have a certain setting that you have to manually change.
Go to your devices' "Settings".
Select your WiFi Option (Southern).
Change the "PHASE 2 AUTH" to "MSCHAPV2".
Change the "CA Certificate" to "Do Not Validate".
How to access library databases, ebooks, and ejournals off-campus?
When accessing from off-campus, you will see the EZproxy login page below. Enter your username (first half of your email extension) and PIN to access the databases, ejournals or ebooks. After signing in, you should have full access to library subscription.
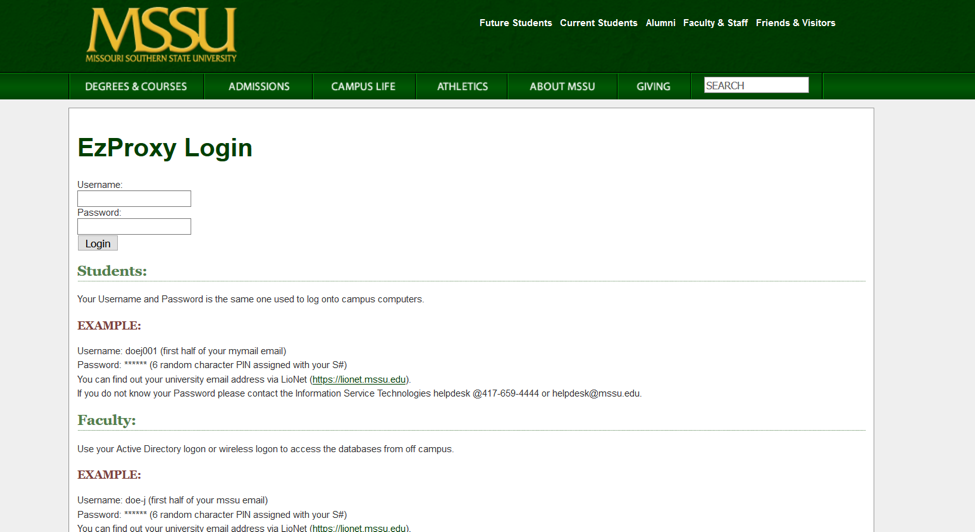
https://ezproxy.mssu.edu/login?
I am never prompted for an ID, and instead encounter a problem.
If you receive any of the following problems in your browser, it normally indicates there are firewall or DNS issues:
If you administer your own personal firewall such as Norton Antivirus, then you will have to make an exception for “ezproxy. mssu.edu” and "ezproxy.mssu.edu:2048."
If you are at a place of work with a local area network, the local network has a firewall or internet security settings that could interfere with EZproxy. You will need to talk to your network administrator at your place of school or business.
One thing you can try: remove the number 2048 at the beginning part of the URL at the address bar. For example, if your URL begins with "https://ezproxy.mssu.edu:2048/login?url=", you can manually remove ":2048" and hit enter.
When I login in the EZproxy page my name and password don't work. What's wrong
You must be a current MSSU student, faculty or staff to use the library subscribed electronic resources.
My initial login is accepted, but I can't get any further to access resources?
Step 1: please try different browsers first.
Step 2: If none of the browsers works, please check the following settings in your browser:
After making changes suggested above, you will need to relaunch your browser and retest.
I use my laptop on campus and see the “this page cannot be displayed” message when I try to access library subscribed resources.
You need to check which wireless network you are connecting. The public wireless network (SouthernGuest) on campus does not allow unauthorized access. Please connect to the MSSU secure wireless network (Southern) first before you access library restricted resources.
I got a Hostname error?
This means the database or website has not been configured through MSSU EZproxy. Database vendors often change domain names, or pull content from new computer hosts without ever informing libraries. Thus, when a hostname error occurs, EZproxy's configuration must be updated to include the new host. Please send the Systems Librarian an email that includes the error message.
Who can access subscribed/restricted databases, ebooks, and ejournals from off-campus?
All faculty, staff and students who are currently enrolled in MSSU are allowed to access the library electronic resources through EZproxy with a valid username and PIN.
What is EZproxy?
EZproxy provides off-campus access to the George A. Spiva Library electronic resources. EZproxy is an authentication system. It verifies that the users are current MSSU students, faculty, or staff members. It works independently from operating systems and commonly used browsers.
Why do I have to go through the EZproxy before accessing subscribed electronic resources off-campus?
Many journals, ebooks, and databases that the Library subscribes to require this verification for off-campus access because of license agreements between the Library and its content providers. But EZproxy connectivity is not needed for library resources freely available to anyone on the Internet.
If you are using the correct log on and still have problems accessing the article databases, please try clearing any cookies on your computer.
The library has one photocopier:
The photocopier requires the use of your Lion Card. B&W copies are 10 cents each. Color copies are 50 cents each.
If you need help with copying ask any of the employees at the desks.
There are 2 scanners in the building for student use, and they are located on the 3rd floor of the library.
These workstations are accessed the same way as all computer work stations.
Scanning is free. Printing the scans are not free. The scanning station is not connected to a printer. You must save your scanned documents to a flash drive or e-mail them to yourself in order to print them at another station.
Instruction on how to use the scanning device is located beside the machine in a white binder labeled Scanner Instructions.
The copier may also act as a scanner, and will scan directly to a flash drive device. The copier is located on the 3rd floor of the library, next to the main circulation desk.